Guider
Här finns en samling guider som beskriver steg för steg hur man gör en del vanliga åtgärder.
Tips
Klicka på länk i listan till vänster för att gå till guiden.
Skapa en lista
Här går vi igenom alla steg som behövs för att skapa en ny lista med en ny punkt och att skapa utföranden.
INSTA-800
INSTA-800 är en standard för uppföljning av städkvalité vilket OebasWorks har stöd för. Läs i guiden om hur OebasWorks hanterar INSTA-800 och gå igenom steg för steg hur listor skapas och hur ett utförande med slumpat urval av punkter/platser som skall kontrolleras.
Svarsalternativ på punkt
Genom att addera fasta svarsalternativ på punkter så minimeras missförstånd, felskrivningar och användarna får tydligare instruktioner om hur de skall bevara punktens fråga.
Publicera från Central till alla enheter
För de organisationer som har många enheter och det finns många rutiner, dokument, beskrivningar och punkter som är gemensamma så är funktionen Publicera central.
Skapa en lista
Ett av de grundläggande funktioneran i OebasWorks är att skapa en lista som sedan kan utföras av en användare. Listan kan användas en gång eller flera gånger om dagen året runt.
För att listan skall gå att använda så behöver minst en punkt läggas till listan. Vi kan antingen skapa en eller flera punkter innan vi sedan skapar en lista eller kan vi skapa listan först och sedan skapa punkter på den.
Viktigt
Vår organisations arbete beskrivs i en struktur för att bättre förstå vad det är som utförs i olika delar av organisationen, tilldela rättigher till användare mm.
En lista måste tillhöra den översta nivån i vår verksamhetsbeskrivning som är Flik men mer specifikt en Verksamhet som är nästa nivå under Flik.
En punkt måste tillhöra nivån under Verksamhet som heter Rutin.
Flik
Den översta nivån kallas Flik och är den enda av nivåeran i en indelning eller beskrivning av en verksamhet som rättigheter kan sättas till användare. En organisation som använder Oebas Works kan använda sig av en Flik men normalt är att flertal används för att beskriva vad organisationen gör.
En Flik skulle kunna heta Produktion, Ekonomi, Personal, Arena, Fastighet osv men eftersom det i en del organisationer kan vara många många medarbetare inblandade med olika ansvarsområden så kan det där vara en god idé att använda flera Flikar för att beskriva vad som utförs. I andra organisationer så räcker det en Flik för att fånga det som utförs även av många användare.
Varje användare måste tilldelas rättighet att se Flik för att de skall kunna ta del av listor, punkter, beskrivningar, vad som utförts mm.
För att skapa en Flik så måste detta i nuläget hanteras av Oebas Support och att skapa en bra grundstruktur är viktigt för det fortsatta arbetet.
För att se och arbeta med Flikar så kan både Struktur och Struktur(äldre) användas som båda hittas i menyn längst upp till höger på samtliga sidor.
I den nyare vyn så syns ikonen för Flik markerad med blå bakgrund,
Den nyare strukturen
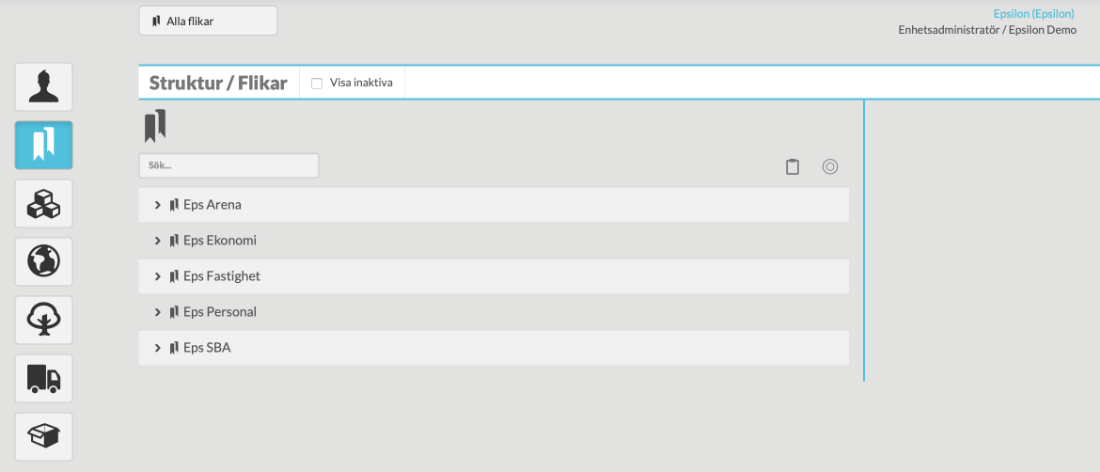 |
Den äldre Strukturvyn där Flik ligger längst till vänster
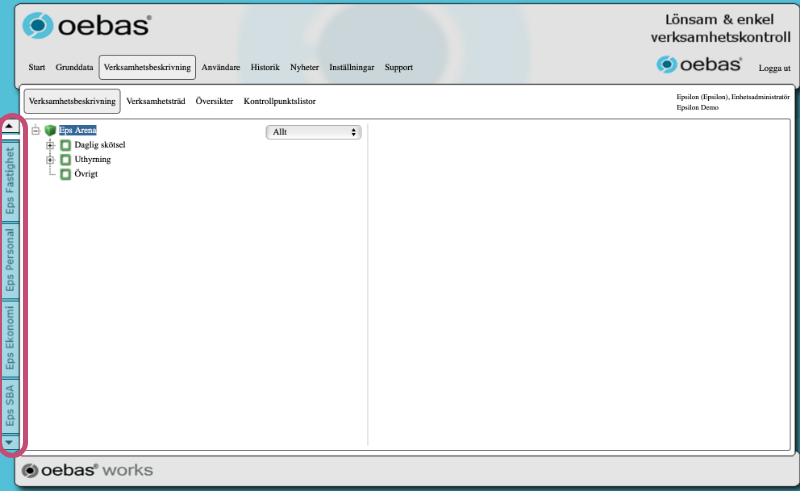 |
Verksamhet
Verksamhetsnivån är nivån under Flik och beskriver olika delar av det arbete som utförs inom Fliken.
Som exempel under Fliken Ekonomi skulle verksamhet kunna vara Skatteredovisning, Bokslut, Årsredovisning, Deklaration osv. Olika typer kategorier av arbete som utförs inom begreppet Ekonomi.
Viktigt
Det är på denna nivån som Listor kopplas för att det skall vara lätt att organisera sina listor efter vad de används till.
För att skapa en Verksamhet så kan detta göras antingen i den nya Struktur eller i Struktur(äldre)
Struktur
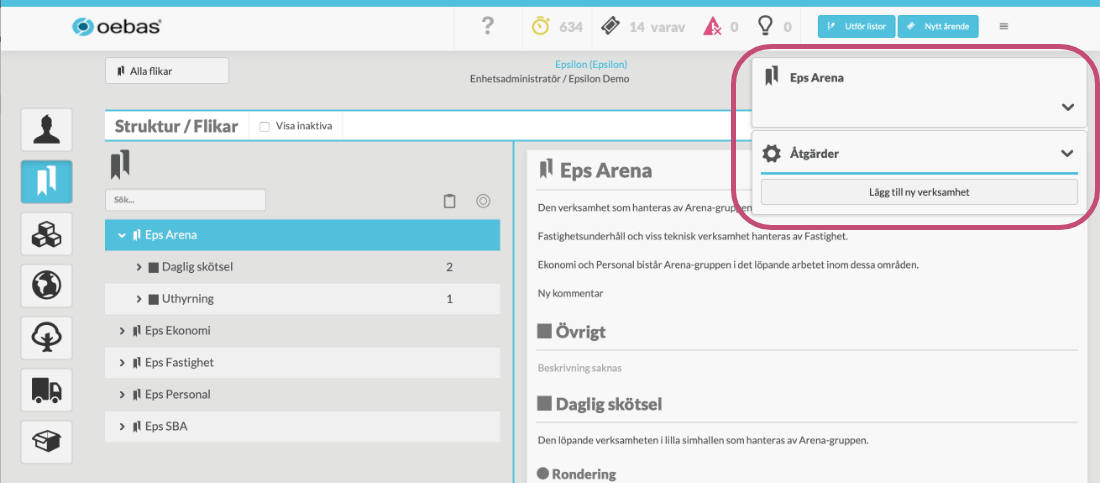 |
Välja Flik bland ikonerna längs vänsterkanten
Klicka på den Flik som skall få en ny verksamhet
Klicka i modulhuvudet uppe till höger som vid detta tillfälle innehåller Flikens namn
Bland de åtgärder som syns i Åtgärdsmodulen så välj "Lägg till ny verksamhet"
Skriv namn på den nya verksamheten och klicka på "Spara"
Struktur(äldre)
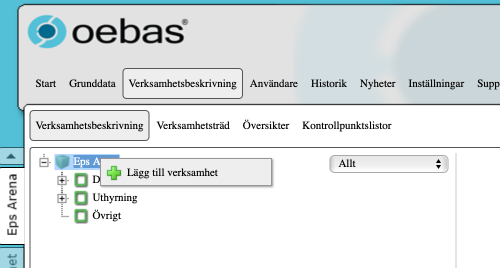 |
Välja "Verksamhetsbeskrivning" och högerklicka på den översta raden i trödet dvs namnet på Fliken och välj "Lägg till verksamhet".
Fyll i namn på den nya verksamhet
Lämna kryssrutorna obesvarade för normal användning
Skriv valfritt en beskrivning om vad som utförs i verksamheten.
Klicka på "Spara" och den nya verksamheten är redo att använda.
Rutiner
På nivån under Verksamhet så skapas Rutiner och som punkter sedan kopplas till. Eftersom antalet punkter snabbt kan öka så är denna nivån till för att beskriva vad som är gemensamt för ett antal punkter.
Viktigt
Ingen punkt kan vara okopplad utan måste tillhöra en punkt
För att skapa en Rutin kan antingen Strukur eller Struktur(äldre) användas
Struktur
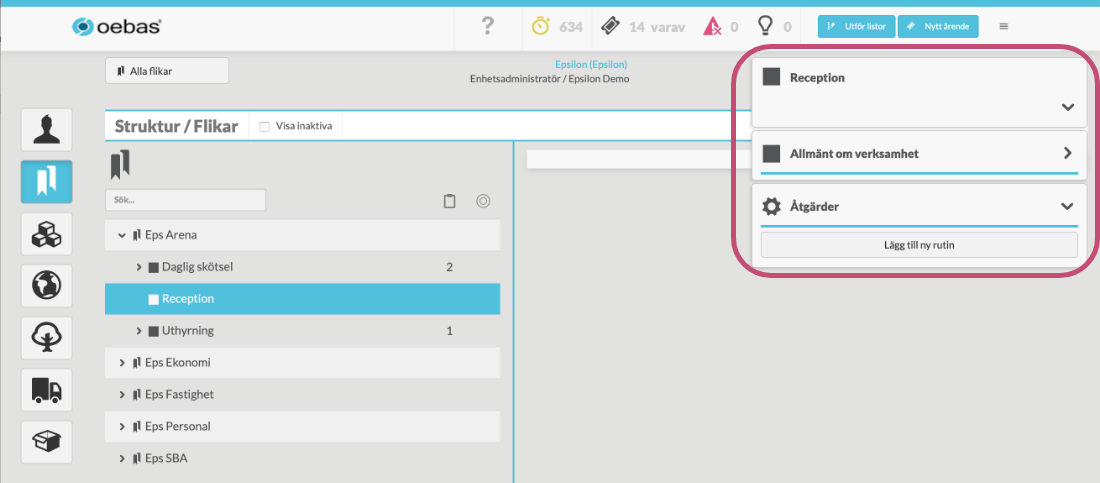 |
Klicka på den Verksamhet som skall få en ny Rutin
Klicka på Modulhuvudet uppe till höger så att Åtgärder visas
Klicka på "Lägg til ny rutin"
Skriv namn på rutinen, verifiera att det är på rätt Flik och Verksamhet och klicka "Spara"
Struktur(äldre)
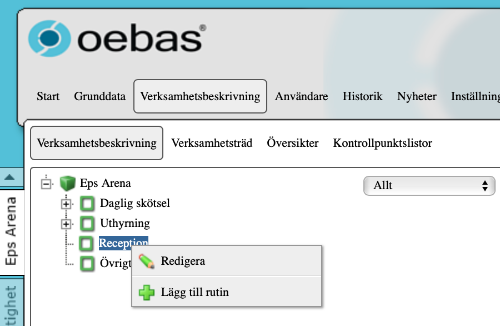 |
Se till att rätt Flik är vald till vänster
Välj Verksamhetsbeskrining
Högerklicka på den Verksamhet där den nya Rutinen skall skapas
Skriv namn på den nya rutinen och klicka på "Spara"
Skapa lista och ange egenskaper
Nu kan vi skapa en lista och detta kan vi antingen göra i Listor & Punkter eller Struktur(äldre) i menyn längst uppe till höger. Det finns ett antal egenskaper som endast kan anges i Listor & Punkter.
Listor & Punkter
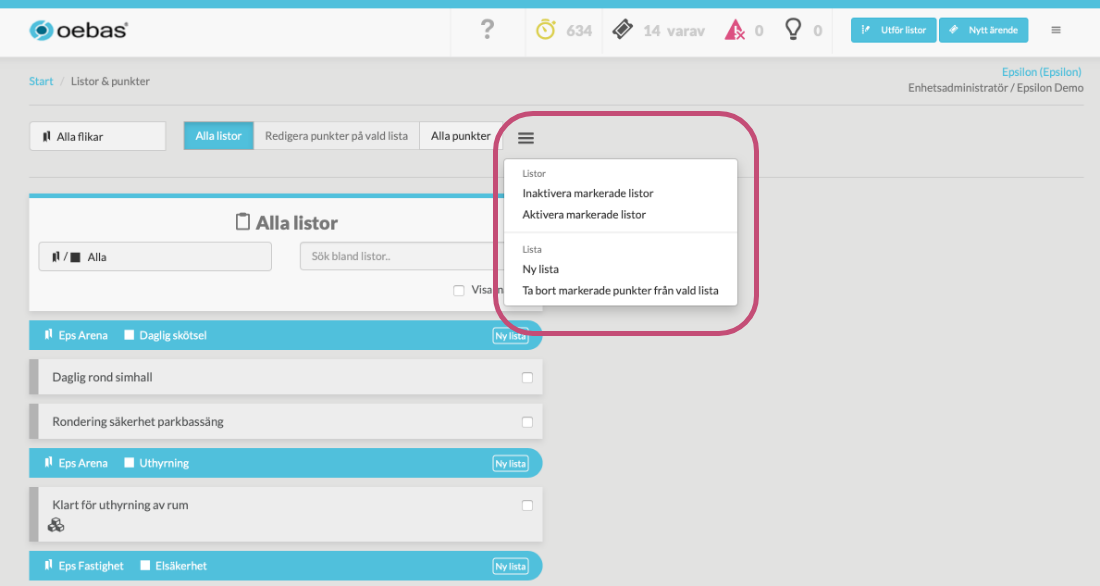 |
Gå till Listor & Punkter via menyn längst upp till höger
Gå till Alla Listor i navigeringslisten
Klicka på Ny lista i menyn direkt itll höger om navigeringslisten
Alternativt : Klicka på knappen "Ny lista" i den blå avgränsaren där den verkamhet anges som den nya listan skall tillhöra.
Ange namn på Listan och en beskrivning av av vad den innehåller
Ange att listans användningsområde är "Kontroll (normal). Se hjälpsidor för mer information om andra användningsområden.
Välj Verksamhet om inte denna är ifylld från när knappen "Ny lista" klickades på en Verksamhet.
Välj "Spara"
Ytterligare egenskaper kan väljas antingen innnan listan skapas genom att "Spara" ovan men också ändras efterhand genom att klicka på den vita vinkeln upp till vänster på listan. Se röd markering på bild nedan.
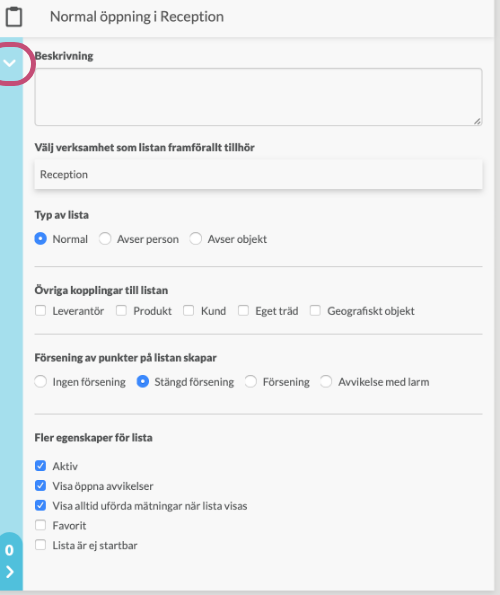 |
Typ av lista används när en list i sin helhet avser en användare eller ett objekt. Exempel om listan skall avse en eller flera personer som är nyanställda eller ett antal fordon som skall genomgå veckounderhåll. OBS! Detta fält har inget med rättigheter eller vem som skall Utföra listan.
Listan i sin helhet kan kopplas till fler egenskaper som kan definieras i Strukur.
När en lista har passerat den angivna sluttiden så hanteras de punkter som ej är utförda som försenade. Här anges vad som skall hända med dessa förseningar.
Fler egenskaper kan anges där bl a Aktiv kan kryssas ur för att listan inte skall användas längre.
Struktur (äldre)
För de flesta användare skall inte Struktur(äldre) användas så vi hänvisar till ovan för dessa.
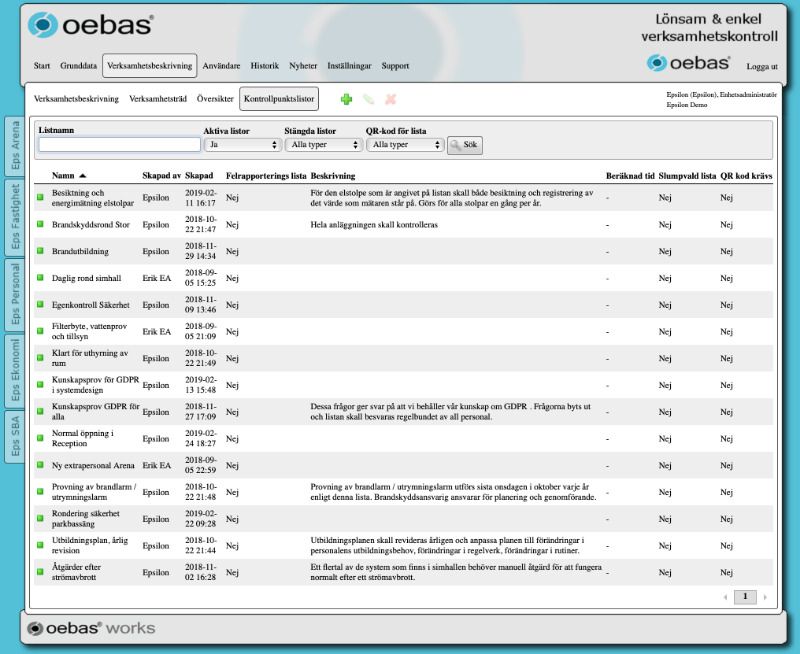 |
Gå till valet "Kontrollpunktslistor"
Klicka på det gröna plus-tecknet
Skriv namn på listan och beskrivning
Klicka på Nästa
Välj vilka punkter som skall finnas på listan
Spara
Skapa punkt
Nu när vi har skapat en lista så kan vi antingen välja in redan skapade punkter eller skapa en ny punkt som direkt kopplas till listan. Detta görs i Listor & Punkter. Att koppla redan skapade punkter till en lista kan även göras i Struktur(äldre).
Listor & Punkter
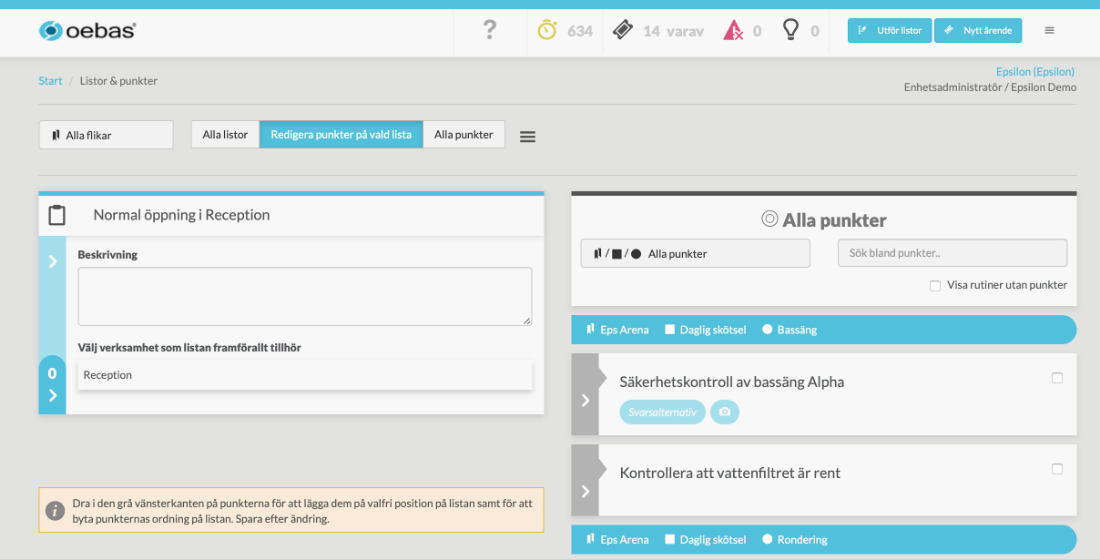 |
Den lista som skapades nyss är vald men en annan lista kan väljas
Gå till "Redigera punkter på vald lista" i navigationslisten
Den aktuella listan är på vänstersidan och Alla punkter visas till höger.
Vi skall skapa en ny punkt och väljer därför i menyn till höger om navigationslisten "Ny punkt på vald lista"
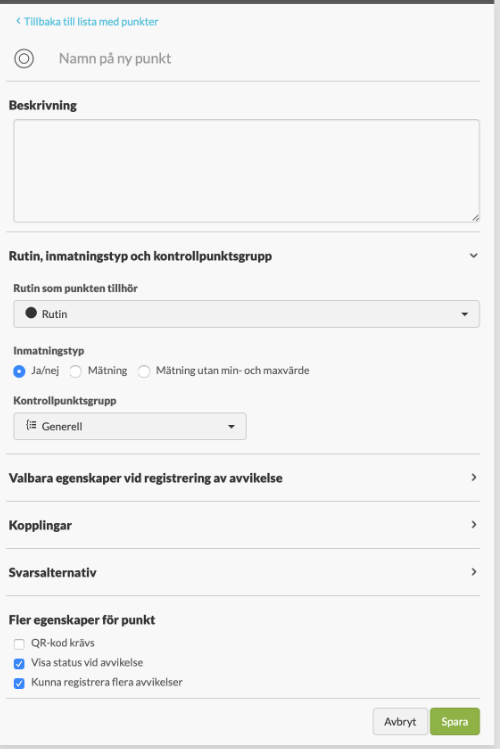
För att skapa punkten behöver några fält anges och det finns även ett antal fält som inte är tvingande.
En ny tom punkt visas till höger och ett namn skall anges och en beskrivning kan anges. Det är dessa fält som är den viktigaste hjälpen som användaren har att tillgå för att kunna utföra och besvara punkten.
Ange Rutin som punkten skall tillhöra. Om det redan fanns en punkt på listan så väljs samma rutin som den sista punkten på listan.
Välj inmatningstyp :
Ja/Nej är normalalternativet och ger användaren möjlighet att besvara Ja eller Nej på den fråga som namnet på punkten består av. Frågan skall skrivas på ett sådant sätt att användaren väljer Nej när en avvikelse skall skapas.
Mätning ger möjlighet att mata in ett värde. På punkten kan max och min anges och en avvikelse skapas om värdet är utanför dessa värden.
Mätning utan min-maxvärde ger möjlighet att mata in ett värde men kan aldrig bli en avvikelse. Bra för situationer när det viktiga är att värdet anges men max och min saknar mening.
Det är Namn, Rutin och Inmatningstyp som är nödvändiga fält på en punkt så nu kan vi klicka på "Spara"
En lista är nu skapad och har en punkt vilket innebär att den är användbar. För att lägga till fler punkter på listan så utför ovan steg igen alternativt använd de redan skapade punkterna under "Alla punkter". Genom att dra i den grå vänsterkanten på punkten så kan punkterna dras över till listan. Det går också att flytta punkterna på listan till en annan ordning genom att dra i det grå fältet.
För att dra flera punkter samtidigt till en lista så dra i den blå avgränsaren för en rutin så läggs alla punkterna till listan.
Observera
En lista kan bara ha samma punkt en gång och en punkt som redan finns på listan visas med röd kant om den dras från Alla punkter till listan igen.
Tilldela rättigheter till användare
Nu när listan är skapad så är nästa steg att bestämma vilka som får använda listan och då skall få rättighet till listan. Att få rättighet till listan innebär att man ser listan och får utföra den.
Det finns två olika sätt att tilldela en användare rättighet till listan :
Struktur
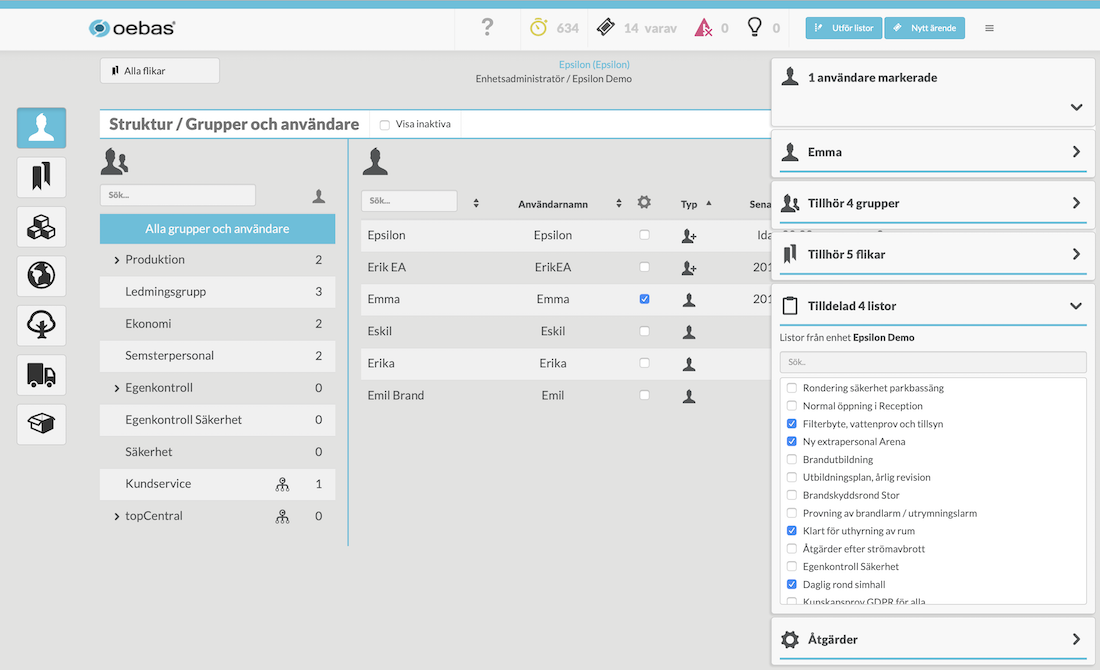 |
Gå till Struktur i menyn längst uppe till höger
Välj Användare och Grupper bland ikonerna längst till vänster
Klicka på "Alla grupper och användare" i vänsterkolumnen
Hitta / Sök den användare som skall få rättighet till en viss lista och sätt ett kryss på användaren
Klicka på Modulhuvudet uppe till höger så att modulen för Listor visas
Kryssa de listor som användaren skall ha tillgång till.
Klicka på "Spara"
Kalender
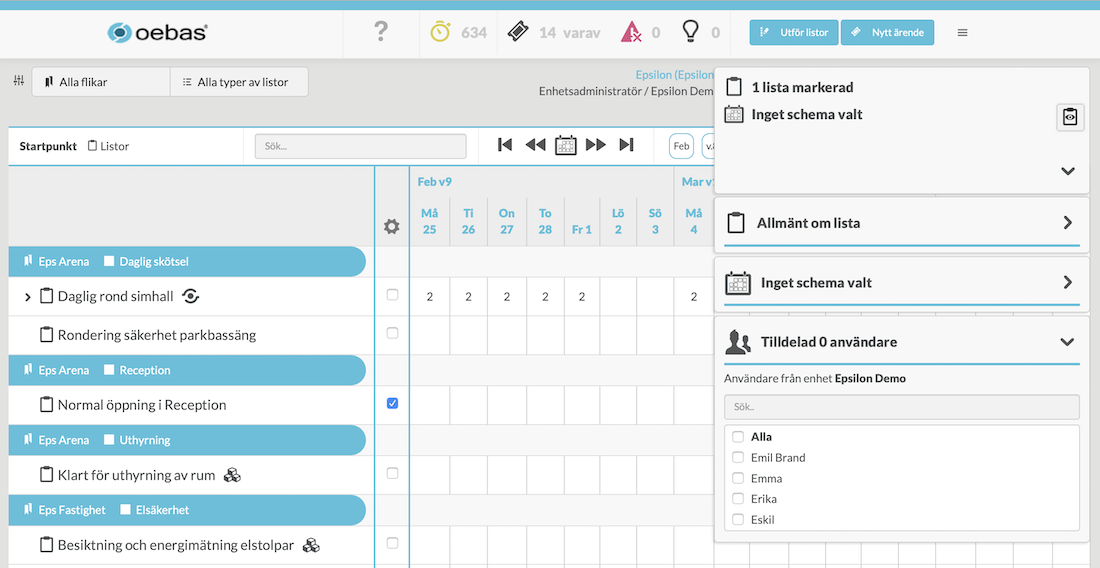 |
Gå till Kalender i menyn längst upp till höger
Hitta den lista som en eller flera användare skall få rättighet till och sätt ett kryss på listan
Klicka på Modulhuvudet uppe till höger så att modulen för tilldelade användare visas
Kryssa de användare som ha tillgång till listan
Viktigt
Förutom de användare som här tilldelas rättighet till Listor så får den eller de som är Enhetsadministratörer automatiskt tillgång till alla Listor.
Att använda listan och tre sätt att skapa utföranden
Nu finns listan och utöver Enhetsadministratörerna så har de användare som skall utföra dem rättighet till dem.
Nu återstår bara att bestämma : När skall listan utföras?
Det finns tre sätt att skapa ett Utförande av Listan :
Schemalägga Listan i Kalender
Planera ett utförande av Listan i Kalender
Starta upp Listan via "Utför Listor" som nås via knappen med samma namn som alltid hittas i menyraden längst upp.
När någon av dessa tre åtgärder görs så skapas ett Utförande av Listan. Varje Utförande av en Lista är unik. Utförandet har bl a en start- och en stopptid som säger när Utförandet av Listan tidigast får göras och när Utförandet skall vara klart.
Obs!
En Lista måste få en start- och slut-tid genom någon av de tre metoderna för att kunna utföras.
Schemalägga en Lista
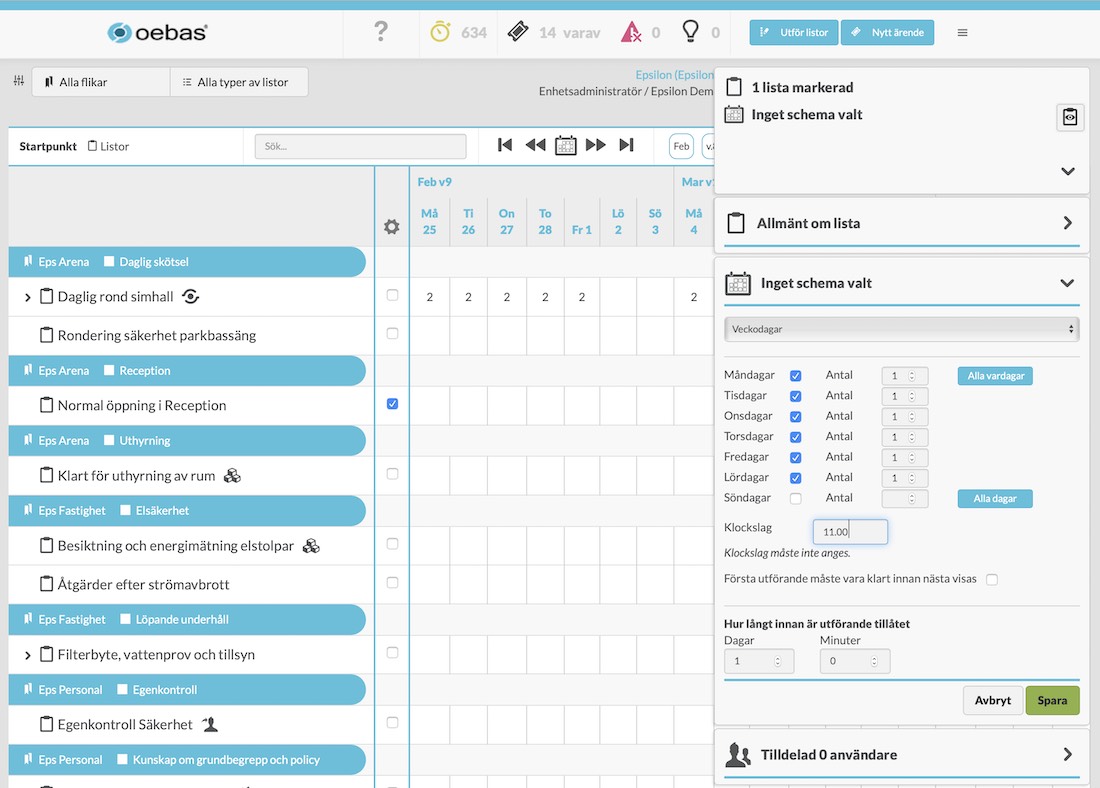 |
Gå till Kalender
Sätt ett kryss på Listan för att sätta egenskaper på Listan. De siffror som finns i Kalender kommer från olika Utföranden av Listan
Klicka i Modulhuvudet tills modulen Schema för Lista är valt
Välj en av de sshematyper som finns. Exempelvis Veckodagar som repeterar varje vecka lika framåt i Kalender
Kryssa de veckodagar skall få Utföranden. Sätt ev Antal utföranden per dag.
Det är valfritt att ange en tidpunkt på dagen när varje Utförande skall vara klar dvs sluttiden.
Klicka "Spara" och nu skapas löpande nya Utförande av Listan
Att ta bort ett schema görs genom att i Schemamodulen välja "Inget schema".
Planera ett utförande av listan
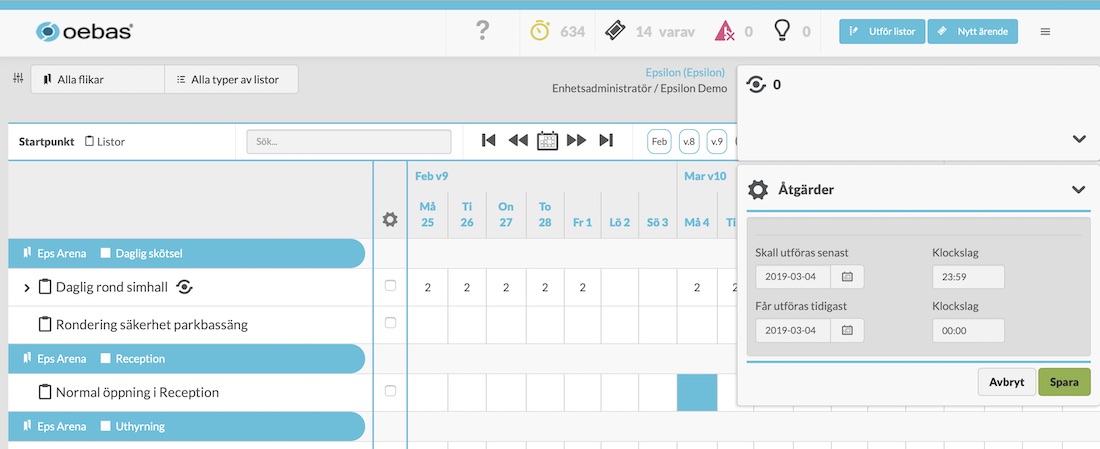 |
Gå till Kalender
Navigera i Kalendern till det datum som ett utförande av en Lista senast skall vara klart dvs dess slutdatum
Markera kalendercellen genom att klicka den
Klicka i Modulhuvudet tills modulen Åtgärder visas
Välj "Planera ett utförande i vald kalendercell"
Ev justera slutdatum och tid samt ange startdatum och ev tid för Utförandet skall utföras
Klicka "Spara" och ett Utförande av Listan skapas med den start- och sluttid som valts.
Starta upp Lista
Detta är det enda alternativet som en icke administratör kan skapa ett Utförande av en Lista på. Kan utföras på Webb samt i Android-appen.
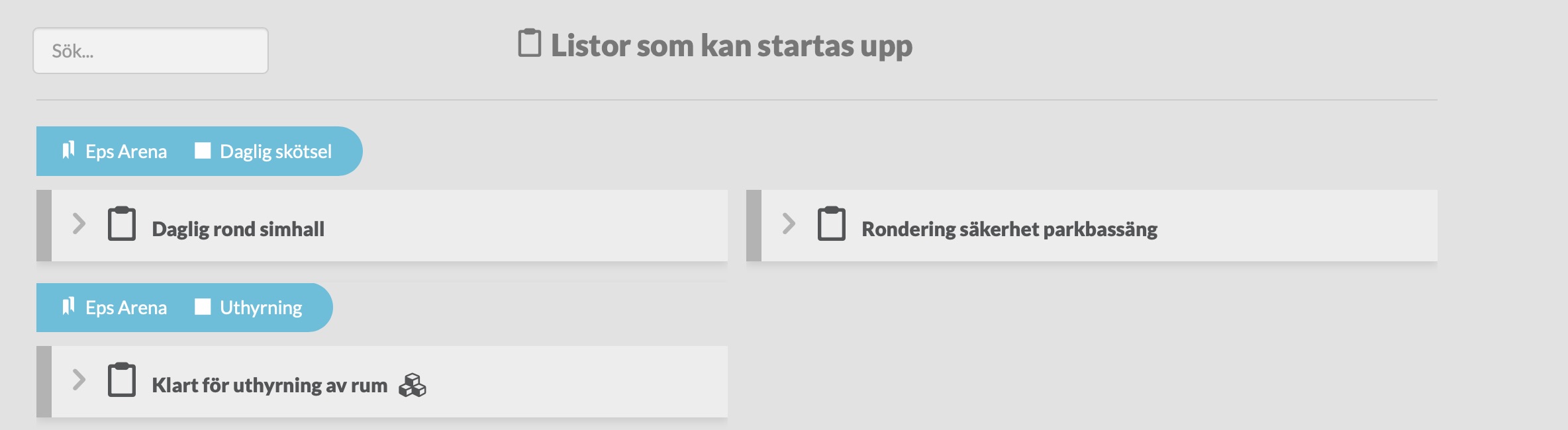 |
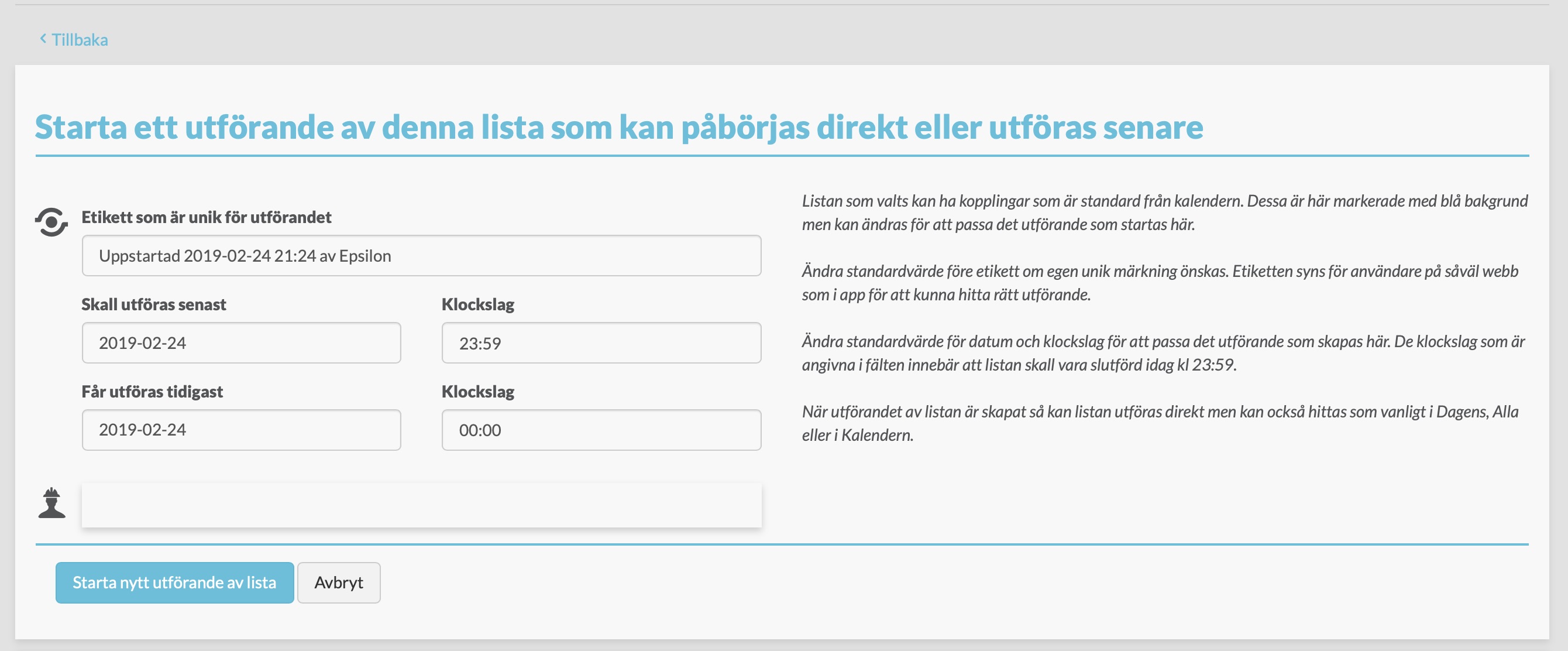 |
Gå till "Utföra Listor" i menyraden
Klicka "Starta upp lista" eller om listan finns som en Favorit så finns den direkt på denna sida
Klicka på den lista som skall Startas upp
Ange sluttid och starttid på samma sätt som tidigare
Ev anpassa Etiketten som föreslås på Utförandet. Denna syns när man väljer vilken lista som skall utföras och skall vara något som särskiljer detta utförande från andra utförande.
Klicka på "Starta nytt utförande av lista" och användaren kan direkt påbörja Utförandet av listan
Att hitta Utförande av Listor
Nu när Utföranden av Listor är skapade så kan dessa hittas / nås via :
"Utföra listor"-knappen längst upp i menyraden som finns på alla sidor
Dagens : Här finns alla utföranden av listor som skall vara klara idag
Alla : Här finns alla utförande av listor
Försenade : Här finns alla listor som har passerat sluttid med minst en punkt som ej var utförd. Utför eller Stäng.
Kalender
Klicka på en "1":a i en Kalendercell och klicka i Modulhuvudet på ikonen för Utföra
Användare och Enhetsadministratörer kan utföra listor på Webb eller i App. För mer info se hjälpsidor för användare.
Svarsalternativ på punkt
Publicera från Central till alla enheter
För de organisationer som har många enheter och det finns många rutiner, dokument, beskrivningar och punkter som är gemensamma så är funktionen Publicera central.
Funktionen har funnits länge i OebasWorks och återfinns i Struktur(äldre) men kommer efterhand att föras över till den nyare delen av verktyget.
Huvudadministratör skapar centralt innehåll
Det innehåll som finns i OebasWorks finns antingen "Centralt" eller "Lokalt" skapat på en av de enheter som kan finnas i organisationen.
Centralt innehåll
Allt som huvudadministratör skapar i Struktur (äldre) är centralt
Allt som huvudadministratör skapar när Enhetsfiltret på övriga sidor har ett kryss i "Central" är centralt
Lokalt innehåll
Allt som enhetsadministratör skapar
Allt som huvudadministratör skapar när Enhetsfiltret har ett kryss på en enhet.
 |
När enhetsfiltret ovan har Alla enheter valt så kan innehållet i OebasWorks läsas men för att skapa innehåll så mäste antinegn "Central" vara kryssad eller en enhet vara vald.
På en del sidor i verktyget så finns det knappar som skapar innehåll på en utpekad enhet och då behöver inte filtret användas för att skapa innehåll. Exempelvis finns i bilden ovan en knapp "Ny lista" på den blå avgränsaren och då skapas en lista på den enhet som står längst till vänster i den blå avgränsaren.
Notera
Tidigare har Huvudadministratör varit hårt begränsad i vad den kan göra men succesivt så kommer det att gå att arbeta i verktyget utan att logga ut och logga in som en Enhetsadministratör. I Struktur(äldre) kommer rollerna att vara fortsatt åtskilda.
Vilket centralt innehåll är ändrat?
I Stuktur(äldre) så finns nedanstående vy på Verksamhetsbeskrivning / Uppdateringsöversikt där allt Centralt innehåll som är ändrat eller nytt visas.
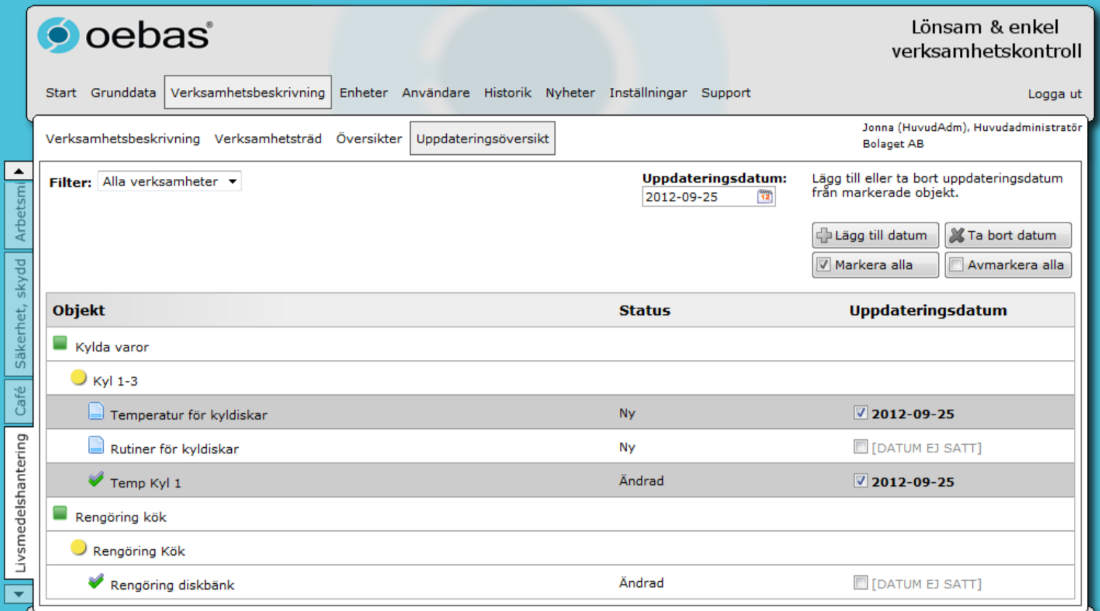 |
Det finns flera kategorier av innehåll som Central kan skapas och därefter publiceras. Status med Ny eller Ändrad visas på varje rad.
Verksamhet
Rutin
Punkter
Beskrivningar
Dokument
Länkar
Visst innehåll kan ha valet : Redigerbart av enhet och därmed styra om enheterna får ändra i centralt innehåll.
Publicera central innehåll till alla enheter
För att publicera
Sätt kryss på de rader som skall publiceras till alla enheter
Ange önskat datum för publicering i datumväljaren
Det går endast att välja datum efter kommande midnatt eftersom det är nattkörningen som utför publiceringen. För instruktion om hur en publicering kan påskyndas så kontakta Oebas.
Klicka på knappen "Lägg till Datum". De rader som saknar publiceringsdatum kommer inte att publiceras.
Aktivera och godkänna
På varje enhet så behöver en enhetsadministratör Aktivera / Godkänna det innehåll som publicerats.
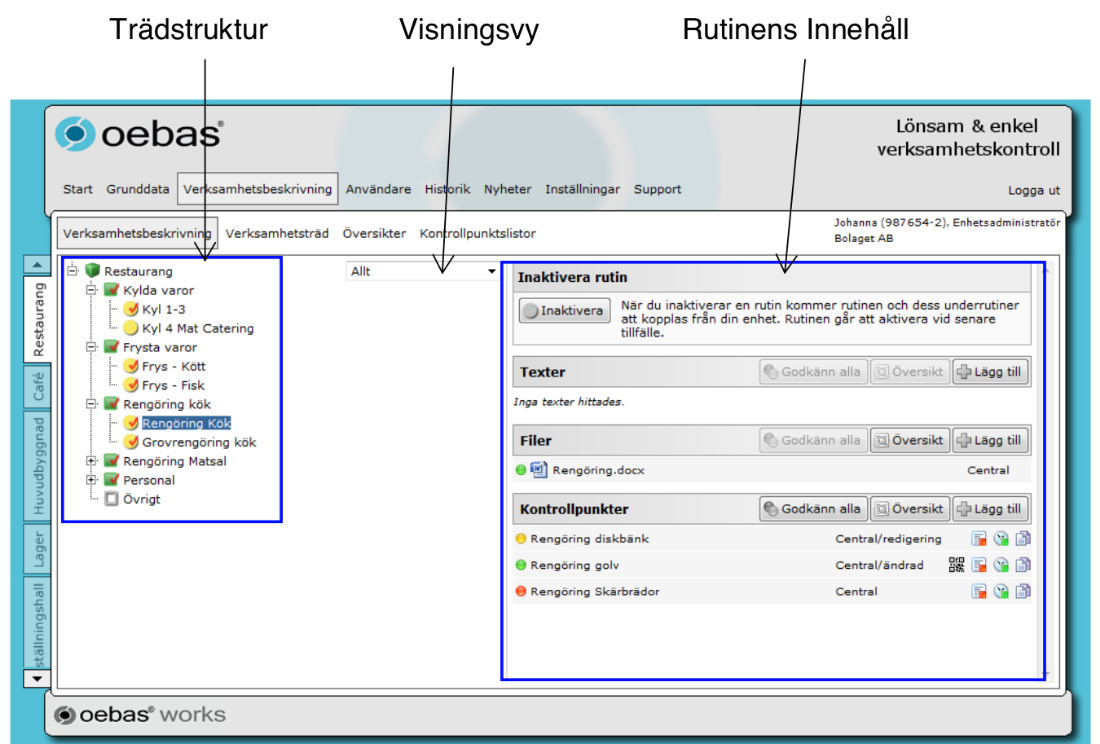 |
I Verksamhetsträdet i Struktur (äldre) återfinns ett antal markeringar enligt nedan.
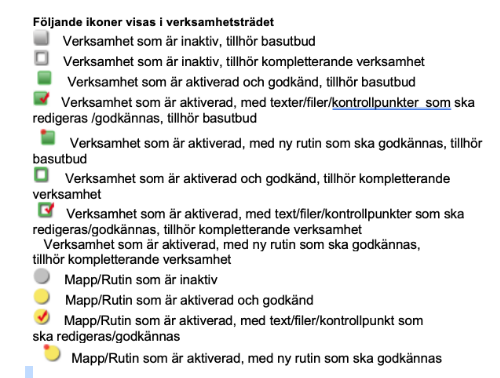 |
Enhetsadministratören behöver gå igenom verksamhetsträdet och aktiver nya Verksamheter, nya rutiner och godkänna övrigt innehåll innan dessa finns tillgängligt för lokal användning.
Viktigt
Listor kan inte skapas centralt och publiceras utan måste skapas lokalt. I Listor & Punkter kan även huvudadministratören utföra detta när en enhet är utpekad via Enhetsfiltret.
När centralt innehåll ändras och publiceras på nytt så är tillvägagångssättet samma men tänk på att det innehåll som är lokalt ändrat kommer att skrivas över med det nya Centrala.