INSTA-800-listor
OebasWorks har stöd för uppföljning av städkvalité enligt standarden INSTA 800. För detta finns en särskild typ av punkt som ger möjlighet att registrera olika värden för kvalité vid en kontroll.

Ikon för punkter och listor som används för uppföljning av städkvalité enligt INSTA 800
Det finns olika alternativ för hur en kontroll enligt INSTA 800 kan göras men vi beskriver en vanlig metod här. Arbetsgången i OebasWorks är dock alltid enligt nedan.
Översikt av metod för att arbeta med INSTA-800
Skapa en lista som innehåller hela städområdet
För varje utförande av en kontroll skapar OebasWorks ett slumpat urval med punkter/platser som ingår i kontrollen.
Det går att i Kalendern manuellt skapa ett utförande för varje tillfälle en kontroll skall göras
Det går att schemalägga de tillfällen en kontroll skall göras
Utför kontroll i App (går ej att utföra i webbläsare).
Rapport med resultat skapas, kan ses och kan skickas med e-post
Tips
Om städområdet är så stort att antalet kontroller för varje tillfälle blir för stort så dela upp städområdet i delar och skapa en lista för varje del. Alternera sedan mellan de olika listorna och få ett slumpat urval med punkter/platser för varje kontroll.
Skapa en INSTA-800-lista
Följ denna anvisning steg för steg för att skapa en ny INSTA-800-lista. Det antal Verksamhetsträd (Flikar), antalet verksamheter och antalet rutiner som väljs in påverkar antalet punkter/platser på listan.
Gå via menyn uppe till höger till Struktur (äldre) och välj därefter Verksamhetsbeskrivning och Kontrollpunktslistor :
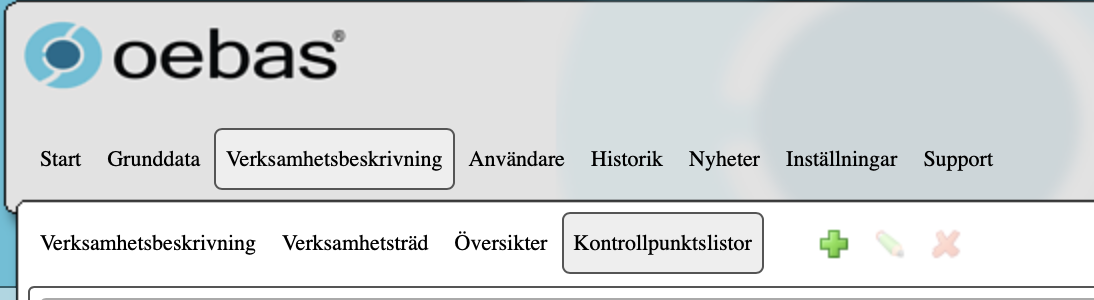
Klicka på det gröna plustecknet för att skapa en ny lista
Ange ett namn för listan och välj Slumpa lista
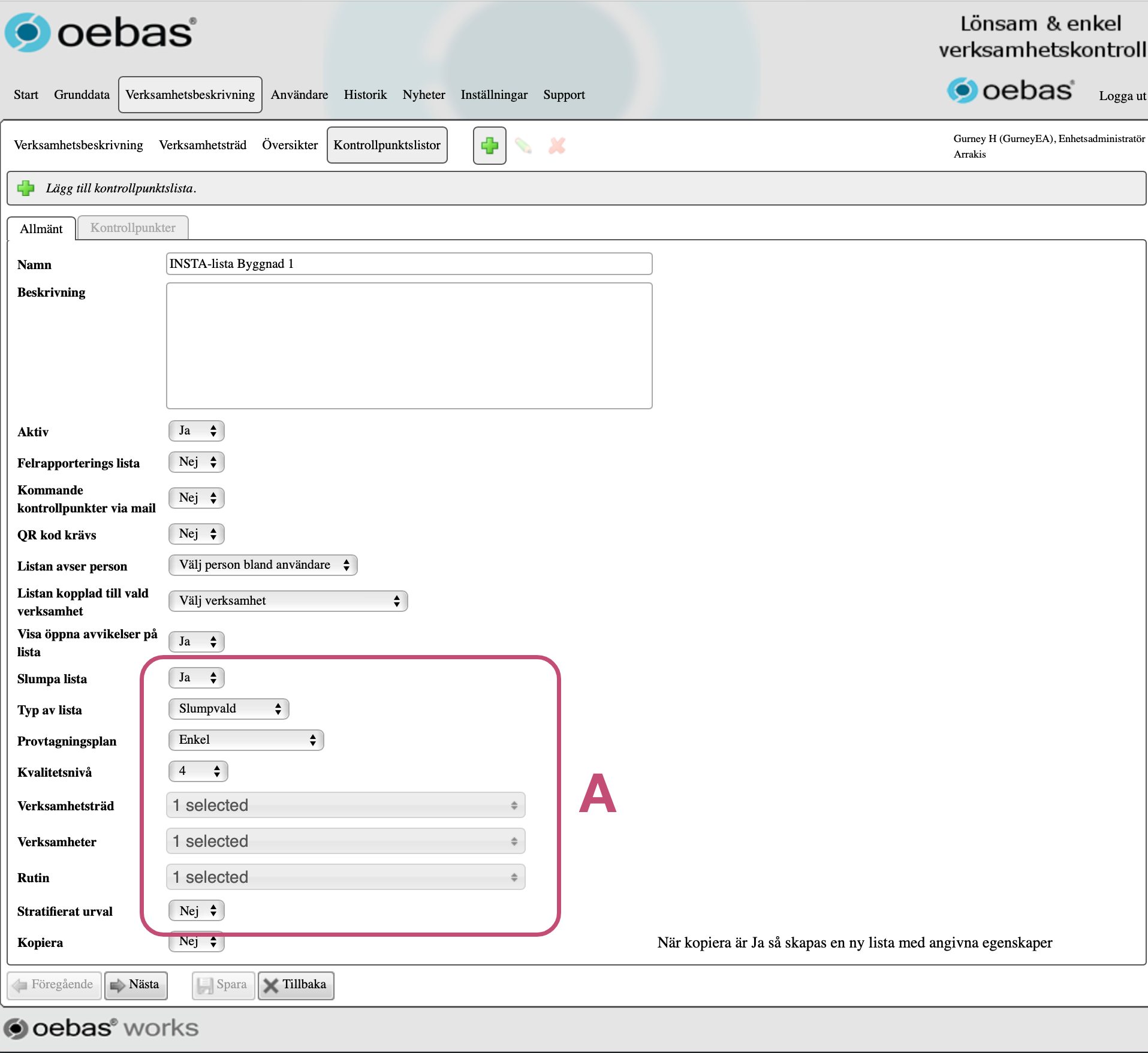
Tips
Namnet bör beskriva själva städområdet som omfattas. Tidpunkt för kontroll och vem som skall utföra anges i Kalender när ett utförande skapas.
Nu syns de egenskaper som skall väljas på en lista för INSTA 800 inom det röda fältet markerat med A
Tabell 1. EgenskaperFält att ange
Förslag/Exempel/Förklaring
Typ av lista
Slumpvald (normalt val)
Provtagningsplan
Enkel (normalt val)
Kvalitetsnivå
Önskad nivå mellan 1 och 5
Verksamhetsträd
Välj en eller flera Verksamhetsträd (Flik) för att ange hela städområdet
Verksamheter
Välj en eller flera verksamheter för att ange hela städområdet
Rutin
Välj en eller flera rutiner för att ange hela städområdet
Stratifierat urval
Nej (normalt val)
Välj Nästa
Spara listan
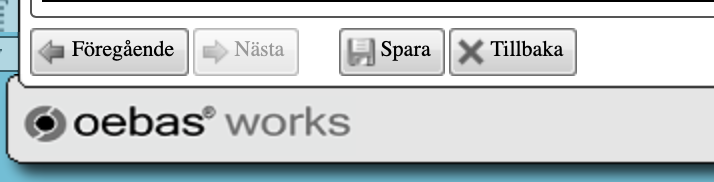
Nu är listan skapad men innan en kontroll kan utföras måste ett utförande av listan skapas i Kalendern. Utförandet talar om vilka slumpade punkter som skall utföras för varje utförande / tillfälle.
Det går att skapa obegränsat antal utförande av en lista. För en INSTA-800-lista slumpas ett unikt urval punkter/platser för varje utförande / tillfälle som en kontroll skall göras.
Notera
När listan är skapad så måste den tilldelas en eller flera användare. Sätt rättighet i Kalender eller i Strukur.
Enhetsadministratör har tillgång till alla listor på enheten och kan även utföra dem.
Att se den skapade listan i Kalendern
Efter att listan är skapad så finns den tillgänglig i Kalendern.
För att se och arbeta vidare med listan så gå till Kalender genom menyn längst upp till höger.
Längst till vänster i kalendern finns listan med sitt namn. För att se mer information om listan :
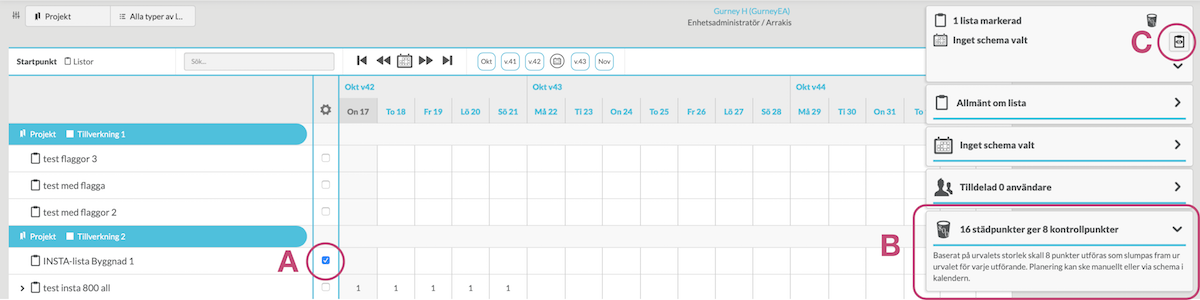
Sätt ett kryss vid A för att markera listan och då syns INSTA-ikonen i modulhuvudet längst upp till höger
Klicka i modulhuvudet för att visa de moduler som är tillgängliga och modulen för INSTA visas enligt markeringen vid A
Klicka på modulen för INSTA-800 markerad med B
INSTA-modulen visar det antal punkter/platser som finns inom hela städområdet som skall kontrolleras och även det antal punkter/platser som ingår det slumpade urvalet för ett utförande av en kontroll. I vårt exempel är hela städområdet 16 punkter/platser och urvalet för en kontroll blir då enligt INSTA-800-standarden 8 punkter.
Se alla de punkter / platser som hela städområdet omfattar
Nu när listan för hela städområdet är markerad med kryss så finns en knapp Visa lista vid C som visar alla de punkter/platser som hela städområdet omfattar. Det är bland dessa punkter som det slumpmässiga urvalet görs för en kontroll.
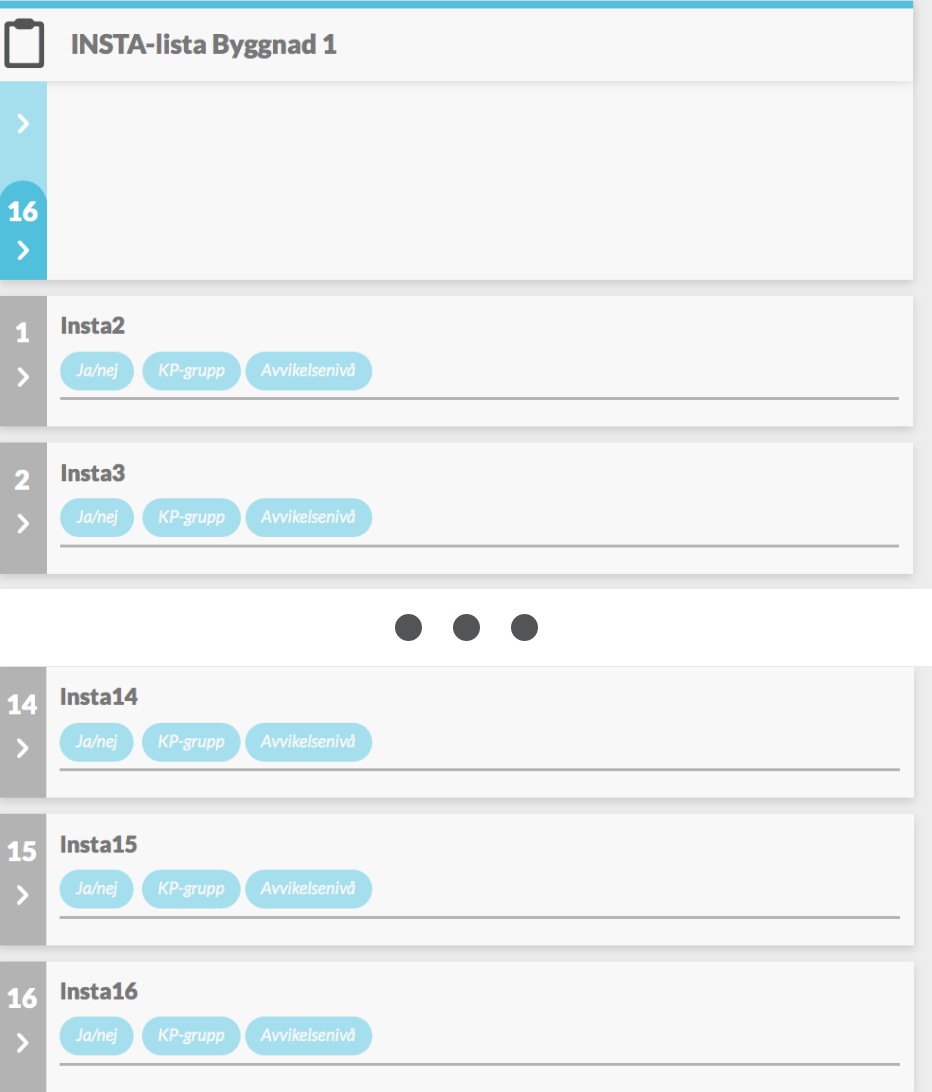
Vårt exempel innehåller 16 punkter/platser och vi ser listans namn och ev beskrivning (klicka på vinkeln längst upp till vänster)
Stäng Visa listagenom att klicka på X längst uppe till höger.
Tips
På sidan Listor & Punkter (som finns i menyn längst uppe till höger på menyraden) så hittas också den skapade INSTA-800-listan. Genom att klicka på den skapade INSTA-800-listan och välja Redigera punkter på lista så kan ordningen på punkterna ändras.
Dra och släpp varje punkt genom att dra i den grå vänsterkanten.
OBS! Det är bara listan, som har hela städområdets urval / punkter / platser, där ordningen på punkterna kan bytas. Det skapade utförandet som används i app för kontrollen kan inte ändras. Däremot så kommer det slumpade urvalet på varje utförande att följa den justerade ordningen på listan. Sortera därför listan först till önskad ordning och skapa därefter utföranden.
Nästa steg är att börja använda listan genom att skapa ett utförande.
Skapa ett utförande för en INSTA-800-kontroll
För att använda INSTA-800-listan för en kontroll så måste först ett utförande skapas i Kalender. Det är då som det slumpmässiga urvalet av punkter/platser att kontrollera skapas och då anges när utförandet är tillgängligt / får utföras.
Notera
Varje utförande av en lista har en start- och en sluttid och det är mellan dessa två tider som utförandet skall göras.
För att skapa ett utförande i så följ instruktionen:
Markera en kalenderperiodl i Kalender som är den sluttid som utförandet skall ha. Alltså när skall listan vara klar
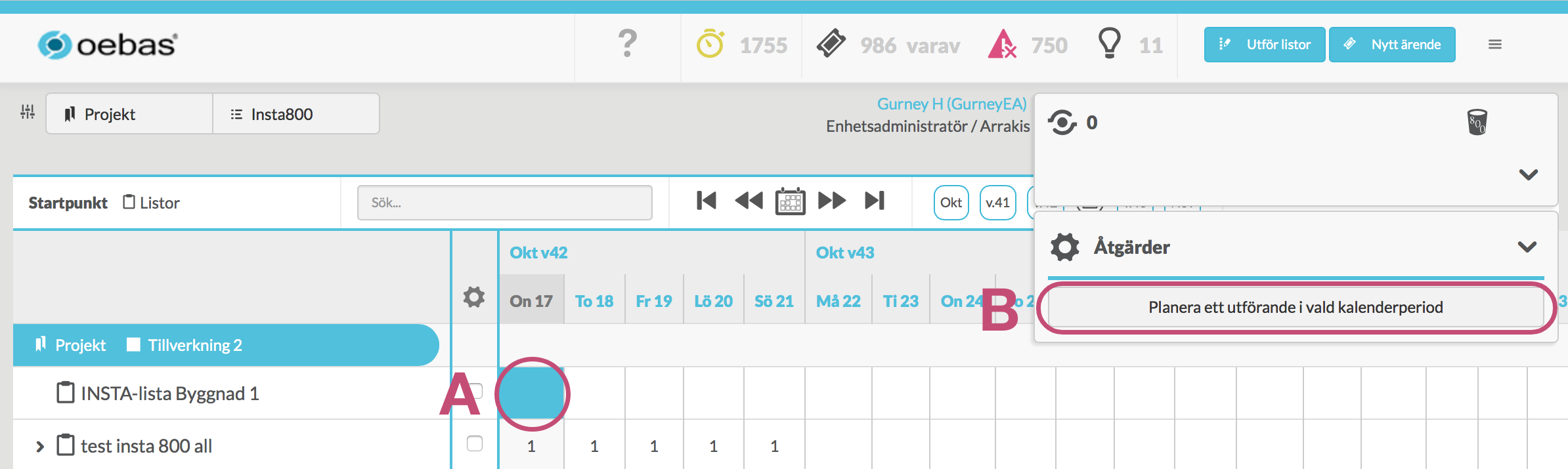
Klicka på modulhuvudet upp till höger för att visa de moduler som är tillgängliga. Välj Åtgärder och "Planera ett utförande i vald kalenderperiod" som är markerat med B.
Välj start-och sluttid vid A för när utförandet skall synas och gå att utföra.
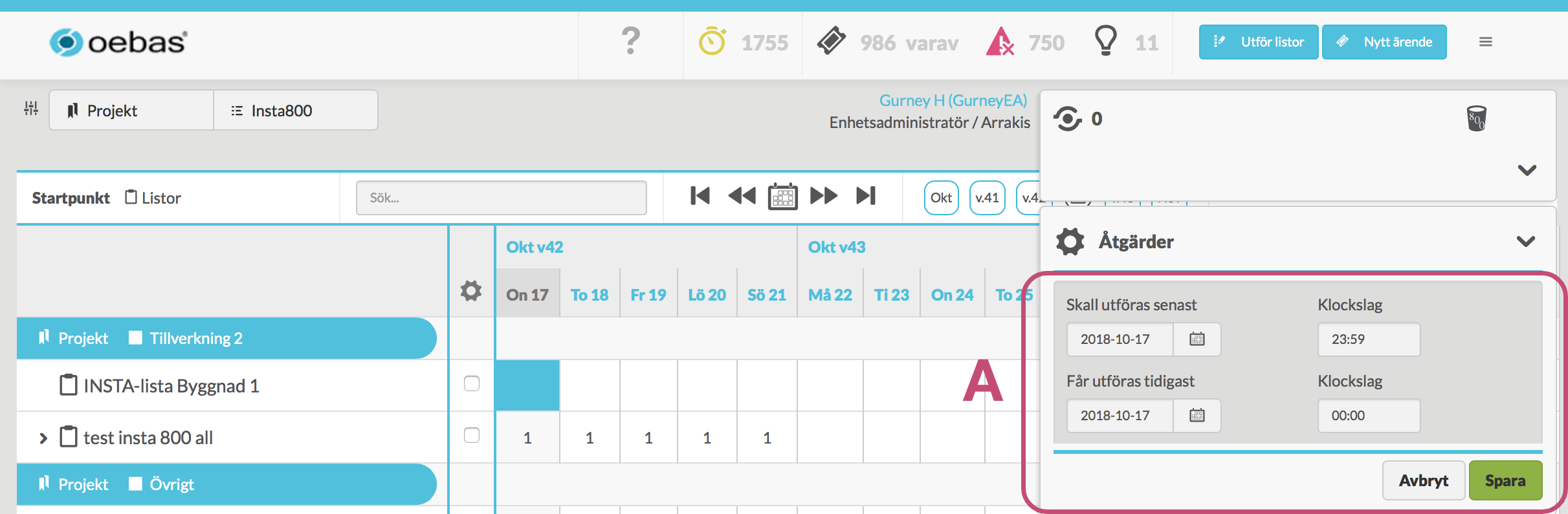
I ruta A är sluttiden ifylld med värde från den markerade kalenderperioden men det är tillåtet att ändra med valfritt datum. Det går också att ange en tidpunkt på den valda dagen. Ifyllt är midnatt dvs 23:59.
Starttiden är den dag första dag som det är tillåtet att utföra kontrollen. Det är från denna dag som utförandet är synligt i app.
Klicka på Spara för att utförandet och det slumpade urvalet skall skapas.
Tips
Om det inte är fastställt exakt vilken dag en kontroll skall utföras så ange start-och sluttid med marginal både innan och efter. Det går dessutom att ändra start- och sluttid senare.
Klart! Nu finns ett utförande i Kalendern och vi ser siffran 1 kalenderperioden vid A nedan:
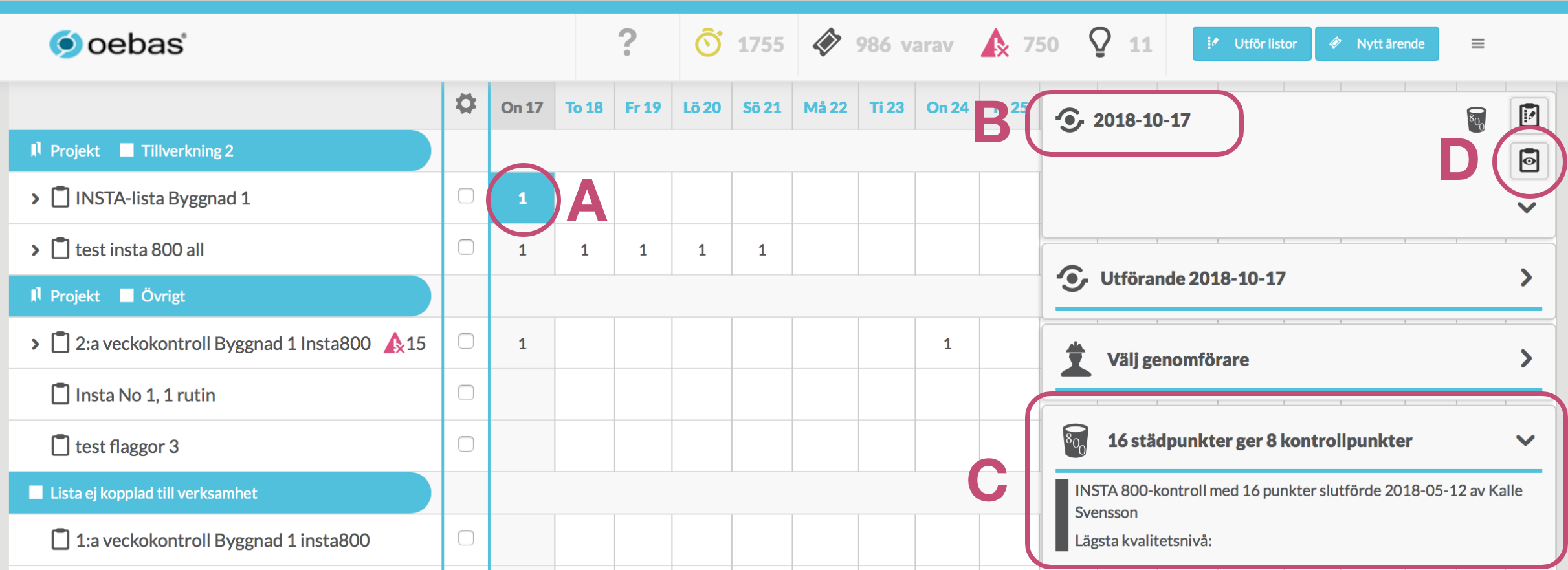
Vi ser vid B en utförandeikon tillsammans med datum för sluttiden.
Tips
Datumet för sluttiden syns tillsammans med listans namn i app (och på webb) så att det enkelt skall gå att skilja olika utföranden av samma lista.
Med utgångspunkt från listan kan vi skapa oändligt många utföranden med olika särskiljande etiketter.
För INSTA-800-utföranden så slumpas nya punkter fram varje gång ett utförande skapas.
När en INSTA-800-lista eller utförande är markerat i Kalendern finns INSTA-modulen tillgänglig som syns vid C.
I rubriken syns antalet punkter/platser som hela städområdet från listan omfattar och även hur många punkter/platser som slumpas fram för varje utförande/kontroll.
I modulen visar olika fakta beroende på vad som är markerat i Kalender och om detta utförande skall göras i framtiden eller om det redan är utfört.
Tips
Navigera i Kalendern för att se när olika utföranden / kontroller utfördes och dess resultat men även framåt när de skall utföras.
Klicka på Visa lista som syns i modulhuvudet vid D för att se vilka slumpade punkter/platser som skall kontrolleras vid detta utförande.
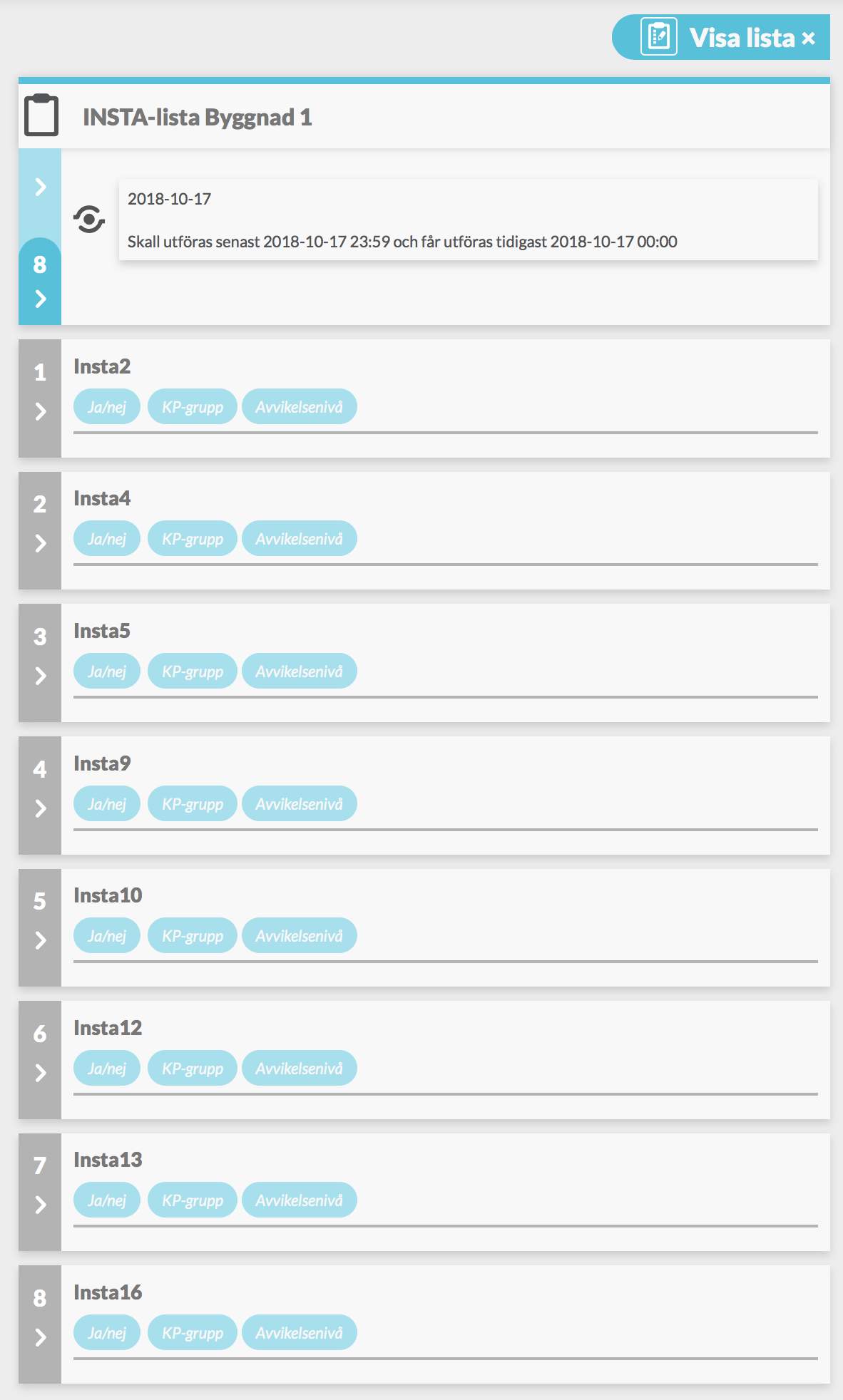
Det är dessa punkter/platser som skall kontrolleras just denna gång listan utförs!
Klicka på X längst uppe till höger för att stänga fönstret Visa lista
Om samma städområde regelbundet skall kontrolleras så finns ett alternativ till att skapa ett planerat utförande manuellt i Kalender. Schemaläggning skapar återkommande utföranden där varje utförande slumpar fram unika punkter/platser som skall kontrolleras.
Schemaläggning fungerar på samma sätt för INSTA-800-listor som för alla andra listor. Se Kalender.
Utför kontroll i App
För att se och kunna utföra en INSTA-800-kontroll i app så måste :
Ett utförande vara skapat i Kalender genom planerat utförande eller schemaläggning
Tidpunkten när vi vill utföra kontrollen måste vara mellan start- och sluttid.
Utförandet visas i app antingen efter klick på Dagens eller Efter lista/alla och där hittas listans namn tillsammans med en beskrivning / etikett som är unik för varje utförande av listan. Oftast syns bara ett utförande samtidigt men det kan vara flera.
Klicka på listans namn och kontrollen utförs genom att besvaras punkt för punkt genom att mata in ett flertal värden. När alla punkter är besvarade är listan grön fullt utförd.
Notera
Om den på listan angivna kvalitetsnivån inte klaras så skrivs detta ut i appen och det finns inget krav att fortsätta med de resterande punkterna.
Det är tillåtet att fortsätta utföra punkter och de kommer att finnas med på rapporten som tilläggsinformation.
Se och använda rapport
För att hitta en utförd INSTA-800-kontroll så följ följande steg :
Gå till Struktur (äldre) i menyn längst upp till höger i menyraden.
Gå till Historia / Rapporter
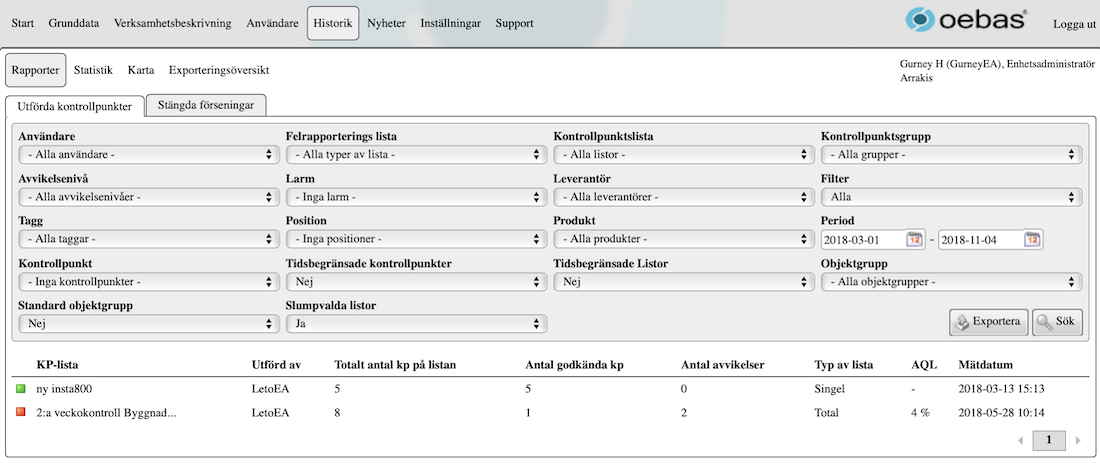
Välj Slumpvalda listor : Ja och eventuella andra parametrar som exempelvis period med från datum och till datum för utförande. SÖK
Klicka på den önskade rapporten
Läs och för att skicka rapporten till en e-postadress så ange adressen (eller flera som är separerade med komma) längst upp och välj Skicka rapport
Alla utförda kontroller hittas i vyn Historik med de värden som angavs vid kontrollen.